![[Updated] 2024 Approved IPhone Image Transfer Methods Explained](https://thmb.techidaily.com/6fa8c212e32cacf403b164cddaa0641d8c8c9740158f0e616afbd57801dea413.jpg)
"[Updated] 2024 Approved IPhone Image Transfer Methods Explained"

IPhone Image Transfer Methods Explained
How to Transfer Photos and Videos from iPhone to iPhone

Ollie Mattison
Mar 27, 2024• Proven solutions
Did you recently switch to iPhone X and now you are looking for a way to transfer your photos or videos to your new device? If this is the case you’ve come to the right place because we are going to show you a few different methods that will enable you to transfer all of your photos and videos to your new phone. Sharing is caring, so you will also be able to share your pictures and videos with your friends once you learn how to transfer photos and videos from an iPhone to an iPhone.
How to Transfer Photos and Videos from iPhone to iPhone X/8/7
Methods of transferring videos and photos listed below are simple, but you should choose the one that you find the most helpful.
Using the iCloud Photo Stream
Pros: Remarkably easy, and the transfer is automatic so you don’t really have to do anything.
Cons: Once you turn off the iCloud Photo Library all the files that weren’t transferred will be deleted. The storage space is limited, too.
In order to start transferring photos and videos from one iPhone to another, you must first enable the iCloud Photo Library on both devices and you must share the same Apple ID on both iPhones. Afterwards, head over to Settings, and open the iCloud feature, then tap on Photos and enable the Photo Stream. Once you do this the transfer will start automatically if you are connected to the Internet.
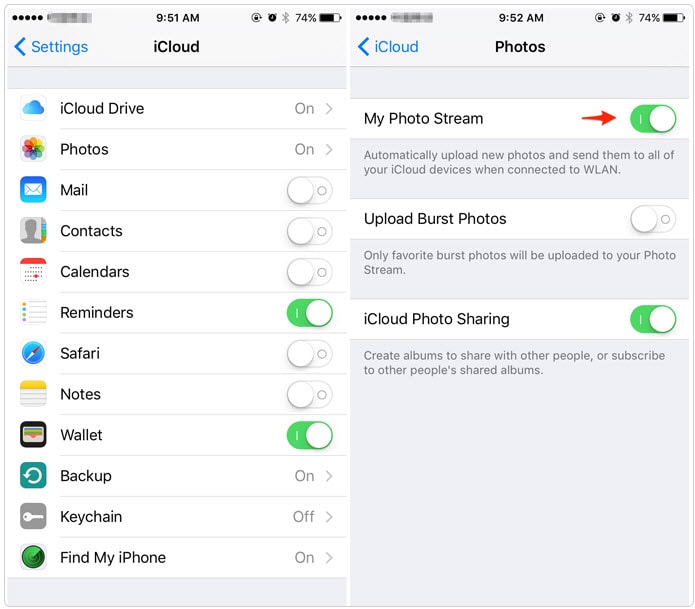
Using iTunes
Pros: You don’t depend on the quality of the WiFi connection.
Cons: You must transfer pictures twice, which can take a lot of time, especially if you are moving large files.
Even though this method doesn’t allow you to transfer photos and videos from iPhone to iPhone directly it is still one of the safest ways to move your images from one device to another.
If you are a Mac user, you should connect your iPhone to your Mac with a USB cable and open the iPhoto. Select the images you want to transfer and click on the Import or Import Selected option and wait for the transfer to end.
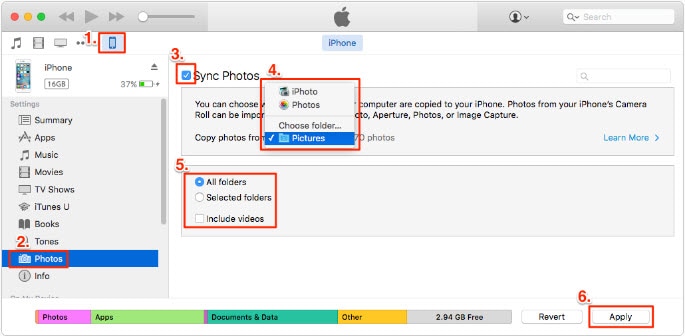
The process of moving images and videos to a PC is fairly simple, just connect your iPhone to the computer with a USB cable and select the Import Pictures and Videos option when the AutoPlay window pops up. Pick the destination folder and click Import to start transferring your photos and videos.
You May Also Like:
How to Transfer Photos/Videos from iPhone to PC >>
How to Transfer Videos/Photos from PC to iPhone >>
Once the pictures and videos are on your computer, launch iTunes and connect the iPhone to which you want to transfer the photos and videos to a PC or Mac with a USB cable. Click on the Device button and select the Photos tab, then check the Sync Photo checkbox and choose the folder, afterward just click Apply.
Using AirDrop
Pros: This is by far the easiest method of transferring images from one iPhone to another.
Cons: This is not the best option if you want to transfer a large number of files.
In order to start transferring a photo from one iPhone to another, you must first enable AirDrop on both devices. Access the Control Center by swiping up from the bottom of the iPhone’s screen, tap on the AirDrop and choose the Everyone option.
Take the iPhone where the images you want to transfer are located, and go to the Photos app. Tap on the Select button and proceed to pick the pictures you’d like to move to the second iPhone. Tap on the Share button and select the name of the device to which you want to transfer the files.
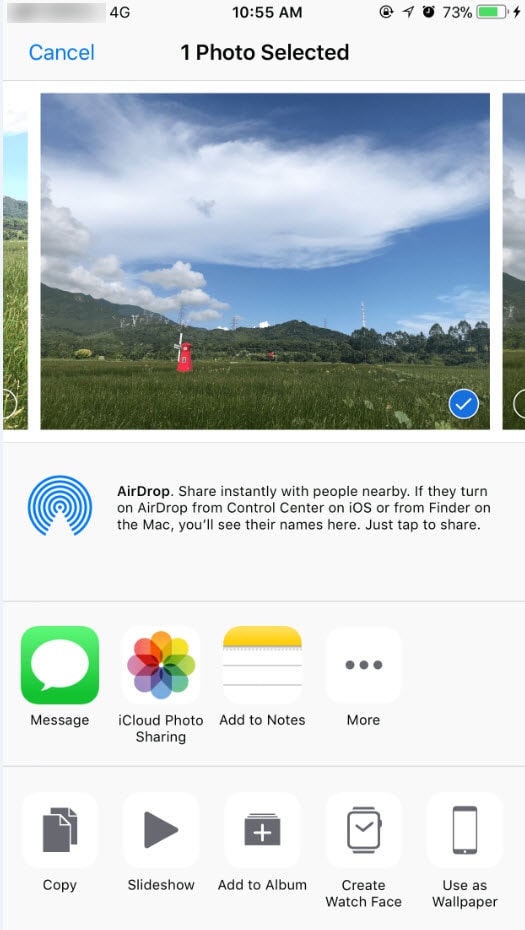
A window will pop out on the iPhone which receives the files so just tap Accept to commence transferring images.
Other third-party applications
The methods we described in this article are not the only free methods of transferring photos and videos from an iPhone to another iPhone. GoogleDrive or Google Photos offer equally efficient ways of transferring images and they almost entirely remove the need to use data transfer app that can be found at the App Store. These apps can cost as much as $50, and unless you constantly need to transfer or manage data from one iPhone to another there is absolutely no need to purchase them.

Ollie Mattison
Ollie Mattison is a writer and a lover of all things video.
Follow @Ollie Mattison
Also read:
- [New] In 2024, Elevate Your Media Management with Best Videographers on Vimeo
- [New] In 2024, Top-Quality SD Card for Sony Alpha 7S II
- [New] Navigating Adobe Cloud, Insights & Best Non-Adobe Choices for 2024
- [New] Pigments & Perceptions Mastering Image Colorization
- [Updated] 2024 Approved 5 Top-Tier Gaming Displays in 4K Quality
- [Updated] 2024 Approved Excellent Storage Upgrade for Sony A7S II Cameras
- [Updated] Effortlessly Enhance Videos with Textual Descriptions in Microsoft Photos (Windows 11)
- [Updated] Noble Tunes Archiver, Android Edition
- 2024 Approved Best 35 Funny Photo Editors and Apps [Online, iOS, Android]
- Easy Guide to Diagnose and Repair Graphics Card Issues with YL's Tech Support
- Fast Track Your iTunes Experience with Essential Optimization Techniques for Windows Users
- Fixing the 'Access Is Denied' Update Error on Your Windows PC - Step-by-Step Guide
- In 2024, How to Reset a Nokia Phone that is Locked?
- In 2024, The Complete Process to Document Real-Time Chats
- SRT Explained Essential Aspects and More for 2024
- Step-by-Step Guide on Acquiring Elite HDR Cameras for 2024
- Top AT&T Mobile Offers in May 2024: Exclusive Selection Curated
- Title: [Updated] 2024 Approved IPhone Image Transfer Methods Explained
- Author: Scott
- Created at : 2024-12-03 02:25:11
- Updated at : 2024-12-07 07:15:59
- Link: https://fox-info.techidaily.com/updated-2024-approved-iphone-image-transfer-methods-explained/
- License: This work is licensed under CC BY-NC-SA 4.0.