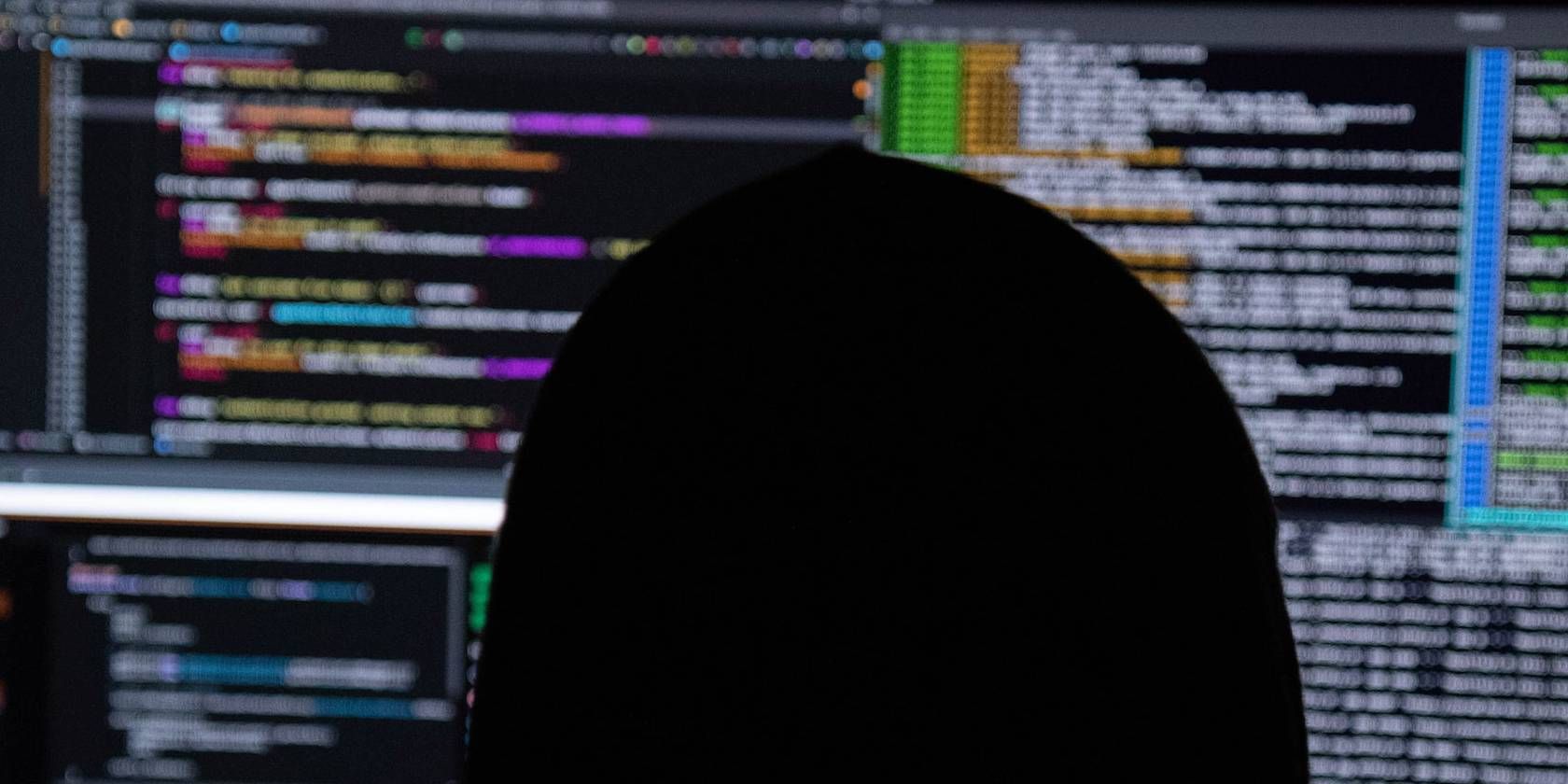
"Photobooth Playback Hang-Up - Seeking Solutions"

Photobooth Playback Hang-Up - Seeking Solutions
Like any other video recording software, Photo Booth uses many memory and processors. Therefore, other apps should not be used during recording because they can use computer bandwidth and cause video quality to decline. In addition, most Mac users have complained that the Photo Booth application freezes and crashes while recording a video or that it has a freezing/lagging issue.
The program frequently freezes, even shortly after you start recording, indicating that it is not a problem caused by the video’s duration or size. Press the stop button to see the notorious “spinning wheel of death” or a Beach Ball symbol when you finish recording. As many users have experienced, you may encounter the following issues with Photo Booth.
- While capturing videos, Photo Booth freezes every 30 seconds.
- The video recording in the Photo Booth is sluggish.
- After capturing a picture, the Photo Booth freezes, and no picture appears.
- The video and audio in the Photo Booth recording are out of sync.
Disclaimer: This post includes affiliate links
If you click on a link and make a purchase, I may receive a commission at no extra cost to you.
How to fix the photo booth video to keep freezing?
Here are some ways you can try to fix the photo booth from freezing:
- If you’re recording while using many apps other than the Photo Booth software, your Mac’s processor may be nearing its maximum. After you’ve closed all other programs, try recording.
- Before recording a video, restart your Mac to ensure that you are not being interrupted by numerous user accounts or the apps/widgets they are using.
- Check to determine if your computer’s startup disc has adequate free space. To check available free space on your Mac, go to the Finder > File > Get Info menu command. You can free up disc space by moving files to another drive and deleting files from the startup disc that you no longer require.
- After moving the photos and videos from the Photo Booth application to a different directory, restart the software.
- Select Get Info and check the option Open in 32-bit mode by right-clicking or Control + clicking on Photo Booth in the programs folder.
- Your system software could also be the source of these symptoms.
- Update the system software to the most recent version.
- NVRAM / PRAM should be reset.
- To see if you have read and written permissions on Photo Booth in the programs folder, right-click or Control + Click on it and pick Get Info. Give yourself permission to read and write if you haven’t before.
- If your Photo Booth still stalls and crashes after trying all of the above methods, reinstall OS X.
- When you record a video with the camera, be sure it works in iMovie (from the camera icon somewhere down the left-hand side). If the problem persists in iMovie, it indicates a problem with the camera hardware, necessitating the return of the Mac to Apple.
- If iMovie works fine, try removing the Photo Booth preferences: /Library/Preferences/com.apple. In addition, PhotoBooth.plist should be deleted.
Bonus tip: How to edit a video on a computer?
Wondershare Filmora is the greatest video editor for PC on the market, without a doubt, and it deserves to be at the top of our list.
You’ll discover some professional tools to help you improve video quality and over 300 creative filters and effects to give your movie a new, fresh look without putting in a lot of effort with the Filmora video editor. This tool is one of the most dependable, aside from the features that allow you to modify video rotation easily.
Step 1: Import the video file
To access the primary editing interface, open Wondershare Filmora and select “New Project.” Then select “Import” to load files from your computer. You can also connect your devices by dragging and dropping files into the software or using the Import option. Filmora can handle images, video, and audio files with ease.

Step 2: Organize the media
Filmora’s Media tab, underneath the Load button, will hold the files you import into the editor. However, when searching for the video clips, you want to add to the timeline, working with many different files in a single project becomes considerably more difficult. To reduce clutter and confusion, use the My Album feature, which allows you to create folders and organize your files.

To create and name a new folder, click the Add a New Folder icon in the top right corner of the editor’s screen, situated at the bottom of the My Project page. You can sort the footage alphabetically or any other way that improves your efficiency and reduces the time you spend looking through files.
Step 3: Add Effects
You may now disconnect the audio and video files, add music, make transitions between the clips, or utilize one of Filmora’s many graphic effects after deleting all the undesirable sections from your video clips.

If you want to add opening titles, end credits, or subtitles to a video, click the Text /Credit icon. The software comes with various text templates that you can use for various reasons. Drag and drop the template you chose to the proper spot on the timeline, then use the software’s preview box to add the required text.

Next to the Text/Credit symbol, you’ll find the Transitions icon in the editor’s toolbar, which gives you access to hundreds of settings. Learn more about video transitions and how to apply them in Filmora by watching this video tutorial.
Step 4: Export and Share
When you’re certain there’s nothing else you want to change or add to your project, click the Export button. You can quickly select the video file format in the Format menu in the Output window and optimize the video for Smartphones, iPads, or gaming consoles like the PS4 or Xbox One.
Select the file type that best suits the project you’re working on from the Format tab, gives the video a title, and choose the folder on your hard drive where the video will be exported. Next, you can select the video resolution, modify the frame rate, and choose an encoder by clicking the Settings button.

How to fix the photo booth video to keep freezing?
Here are some ways you can try to fix the photo booth from freezing:
- If you’re recording while using many apps other than the Photo Booth software, your Mac’s processor may be nearing its maximum. After you’ve closed all other programs, try recording.
- Before recording a video, restart your Mac to ensure that you are not being interrupted by numerous user accounts or the apps/widgets they are using.
- Check to determine if your computer’s startup disc has adequate free space. To check available free space on your Mac, go to the Finder > File > Get Info menu command. You can free up disc space by moving files to another drive and deleting files from the startup disc that you no longer require.
- After moving the photos and videos from the Photo Booth application to a different directory, restart the software.
- Select Get Info and check the option Open in 32-bit mode by right-clicking or Control + clicking on Photo Booth in the programs folder.
- Your system software could also be the source of these symptoms.
- Update the system software to the most recent version.
- NVRAM / PRAM should be reset.
- To see if you have read and written permissions on Photo Booth in the programs folder, right-click or Control + Click on it and pick Get Info. Give yourself permission to read and write if you haven’t before.
- If your Photo Booth still stalls and crashes after trying all of the above methods, reinstall OS X.
- When you record a video with the camera, be sure it works in iMovie (from the camera icon somewhere down the left-hand side). If the problem persists in iMovie, it indicates a problem with the camera hardware, necessitating the return of the Mac to Apple.
- If iMovie works fine, try removing the Photo Booth preferences: /Library/Preferences/com.apple. In addition, PhotoBooth.plist should be deleted.
Bonus tip: How to edit a video on a computer?
Wondershare Filmora is the greatest video editor for PC on the market, without a doubt, and it deserves to be at the top of our list.
You’ll discover some professional tools to help you improve video quality and over 300 creative filters and effects to give your movie a new, fresh look without putting in a lot of effort with the Filmora video editor. This tool is one of the most dependable, aside from the features that allow you to modify video rotation easily.
Step 1: Import the video file
To access the primary editing interface, open Wondershare Filmora and select “New Project.” Then select “Import” to load files from your computer. You can also connect your devices by dragging and dropping files into the software or using the Import option. Filmora can handle images, video, and audio files with ease.

Step 2: Organize the media
Filmora’s Media tab, underneath the Load button, will hold the files you import into the editor. However, when searching for the video clips, you want to add to the timeline, working with many different files in a single project becomes considerably more difficult. To reduce clutter and confusion, use the My Album feature, which allows you to create folders and organize your files.

To create and name a new folder, click the Add a New Folder icon in the top right corner of the editor’s screen, situated at the bottom of the My Project page. You can sort the footage alphabetically or any other way that improves your efficiency and reduces the time you spend looking through files.
Step 3: Add Effects
You may now disconnect the audio and video files, add music, make transitions between the clips, or utilize one of Filmora’s many graphic effects after deleting all the undesirable sections from your video clips.

If you want to add opening titles, end credits, or subtitles to a video, click the Text /Credit icon. The software comes with various text templates that you can use for various reasons. Drag and drop the template you chose to the proper spot on the timeline, then use the software’s preview box to add the required text.

Next to the Text/Credit symbol, you’ll find the Transitions icon in the editor’s toolbar, which gives you access to hundreds of settings. Learn more about video transitions and how to apply them in Filmora by watching this video tutorial.
Step 4: Export and Share
When you’re certain there’s nothing else you want to change or add to your project, click the Export button. You can quickly select the video file format in the Format menu in the Output window and optimize the video for Smartphones, iPads, or gaming consoles like the PS4 or Xbox One.
Select the file type that best suits the project you’re working on from the Format tab, gives the video a title, and choose the folder on your hard drive where the video will be exported. Next, you can select the video resolution, modify the frame rate, and choose an encoder by clicking the Settings button.

How to fix the photo booth video to keep freezing?
Here are some ways you can try to fix the photo booth from freezing:
- If you’re recording while using many apps other than the Photo Booth software, your Mac’s processor may be nearing its maximum. After you’ve closed all other programs, try recording.
- Before recording a video, restart your Mac to ensure that you are not being interrupted by numerous user accounts or the apps/widgets they are using.
- Check to determine if your computer’s startup disc has adequate free space. To check available free space on your Mac, go to the Finder > File > Get Info menu command. You can free up disc space by moving files to another drive and deleting files from the startup disc that you no longer require.
- After moving the photos and videos from the Photo Booth application to a different directory, restart the software.
- Select Get Info and check the option Open in 32-bit mode by right-clicking or Control + clicking on Photo Booth in the programs folder.
- Your system software could also be the source of these symptoms.
- Update the system software to the most recent version.
- NVRAM / PRAM should be reset.
- To see if you have read and written permissions on Photo Booth in the programs folder, right-click or Control + Click on it and pick Get Info. Give yourself permission to read and write if you haven’t before.
- If your Photo Booth still stalls and crashes after trying all of the above methods, reinstall OS X.
- When you record a video with the camera, be sure it works in iMovie (from the camera icon somewhere down the left-hand side). If the problem persists in iMovie, it indicates a problem with the camera hardware, necessitating the return of the Mac to Apple.
- If iMovie works fine, try removing the Photo Booth preferences: /Library/Preferences/com.apple. In addition, PhotoBooth.plist should be deleted.
Bonus tip: How to edit a video on a computer?
Wondershare Filmora is the greatest video editor for PC on the market, without a doubt, and it deserves to be at the top of our list.
You’ll discover some professional tools to help you improve video quality and over 300 creative filters and effects to give your movie a new, fresh look without putting in a lot of effort with the Filmora video editor. This tool is one of the most dependable, aside from the features that allow you to modify video rotation easily.
Step 1: Import the video file
To access the primary editing interface, open Wondershare Filmora and select “New Project.” Then select “Import” to load files from your computer. You can also connect your devices by dragging and dropping files into the software or using the Import option. Filmora can handle images, video, and audio files with ease.

Step 2: Organize the media
Filmora’s Media tab, underneath the Load button, will hold the files you import into the editor. However, when searching for the video clips, you want to add to the timeline, working with many different files in a single project becomes considerably more difficult. To reduce clutter and confusion, use the My Album feature, which allows you to create folders and organize your files.

To create and name a new folder, click the Add a New Folder icon in the top right corner of the editor’s screen, situated at the bottom of the My Project page. You can sort the footage alphabetically or any other way that improves your efficiency and reduces the time you spend looking through files.
Step 3: Add Effects
You may now disconnect the audio and video files, add music, make transitions between the clips, or utilize one of Filmora’s many graphic effects after deleting all the undesirable sections from your video clips.

If you want to add opening titles, end credits, or subtitles to a video, click the Text /Credit icon. The software comes with various text templates that you can use for various reasons. Drag and drop the template you chose to the proper spot on the timeline, then use the software’s preview box to add the required text.

Next to the Text/Credit symbol, you’ll find the Transitions icon in the editor’s toolbar, which gives you access to hundreds of settings. Learn more about video transitions and how to apply them in Filmora by watching this video tutorial.
Step 4: Export and Share
When you’re certain there’s nothing else you want to change or add to your project, click the Export button. You can quickly select the video file format in the Format menu in the Output window and optimize the video for Smartphones, iPads, or gaming consoles like the PS4 or Xbox One.
Select the file type that best suits the project you’re working on from the Format tab, gives the video a title, and choose the folder on your hard drive where the video will be exported. Next, you can select the video resolution, modify the frame rate, and choose an encoder by clicking the Settings button.

How to fix the photo booth video to keep freezing?
Here are some ways you can try to fix the photo booth from freezing:
- If you’re recording while using many apps other than the Photo Booth software, your Mac’s processor may be nearing its maximum. After you’ve closed all other programs, try recording.
- Before recording a video, restart your Mac to ensure that you are not being interrupted by numerous user accounts or the apps/widgets they are using.
- Check to determine if your computer’s startup disc has adequate free space. To check available free space on your Mac, go to the Finder > File > Get Info menu command. You can free up disc space by moving files to another drive and deleting files from the startup disc that you no longer require.
- After moving the photos and videos from the Photo Booth application to a different directory, restart the software.
- Select Get Info and check the option Open in 32-bit mode by right-clicking or Control + clicking on Photo Booth in the programs folder.
- Your system software could also be the source of these symptoms.
- Update the system software to the most recent version.
- NVRAM / PRAM should be reset.
- To see if you have read and written permissions on Photo Booth in the programs folder, right-click or Control + Click on it and pick Get Info. Give yourself permission to read and write if you haven’t before.
- If your Photo Booth still stalls and crashes after trying all of the above methods, reinstall OS X.
- When you record a video with the camera, be sure it works in iMovie (from the camera icon somewhere down the left-hand side). If the problem persists in iMovie, it indicates a problem with the camera hardware, necessitating the return of the Mac to Apple.
- If iMovie works fine, try removing the Photo Booth preferences: /Library/Preferences/com.apple. In addition, PhotoBooth.plist should be deleted.
Bonus tip: How to edit a video on a computer?
Wondershare Filmora is the greatest video editor for PC on the market, without a doubt, and it deserves to be at the top of our list.
You’ll discover some professional tools to help you improve video quality and over 300 creative filters and effects to give your movie a new, fresh look without putting in a lot of effort with the Filmora video editor. This tool is one of the most dependable, aside from the features that allow you to modify video rotation easily.
Step 1: Import the video file
To access the primary editing interface, open Wondershare Filmora and select “New Project.” Then select “Import” to load files from your computer. You can also connect your devices by dragging and dropping files into the software or using the Import option. Filmora can handle images, video, and audio files with ease.

Step 2: Organize the media
Filmora’s Media tab, underneath the Load button, will hold the files you import into the editor. However, when searching for the video clips, you want to add to the timeline, working with many different files in a single project becomes considerably more difficult. To reduce clutter and confusion, use the My Album feature, which allows you to create folders and organize your files.

To create and name a new folder, click the Add a New Folder icon in the top right corner of the editor’s screen, situated at the bottom of the My Project page. You can sort the footage alphabetically or any other way that improves your efficiency and reduces the time you spend looking through files.
Step 3: Add Effects
You may now disconnect the audio and video files, add music, make transitions between the clips, or utilize one of Filmora’s many graphic effects after deleting all the undesirable sections from your video clips.

If you want to add opening titles, end credits, or subtitles to a video, click the Text /Credit icon. The software comes with various text templates that you can use for various reasons. Drag and drop the template you chose to the proper spot on the timeline, then use the software’s preview box to add the required text.

Next to the Text/Credit symbol, you’ll find the Transitions icon in the editor’s toolbar, which gives you access to hundreds of settings. Learn more about video transitions and how to apply them in Filmora by watching this video tutorial.
Step 4: Export and Share
When you’re certain there’s nothing else you want to change or add to your project, click the Export button. You can quickly select the video file format in the Format menu in the Output window and optimize the video for Smartphones, iPads, or gaming consoles like the PS4 or Xbox One.
Select the file type that best suits the project you’re working on from the Format tab, gives the video a title, and choose the folder on your hard drive where the video will be exported. Next, you can select the video resolution, modify the frame rate, and choose an encoder by clicking the Settings button.

Also read:
- [New] Advanced Tools for Broadcasting Professionals
- [Updated] In 2024, Elite 5 Drones Perfect Choices for Experts
- [Updated] Transform Viewing Experience Adding Subtitles on Windows Media Player
- Changing Page Direction in PDFs: Convert Right-to-Left Layout with Our Step-by-Step Tutorial
- Conversion Gratuite Des Vidéos WMV Vers OGG en Ligne Avec Le Logiciel Movavi Explicité
- Free Film and Image Repository Highlights for 2024
- How to Fix the Error Code 0Xc0000005 on Windows PC
- In 2024, CreateCinema Win8 Edition
- In 2024, How Can Honor X50iMirror Share to PC? | Dr.fone
- In 2024, PassFab iPhone 11 Pro Backup Unlocker Top 4 Alternatives | Dr.fone
- Streamline Your PC Screens, Free App
- Ultimate Free Up Space Superior Cloud Pickers' List
- Unlock Potential with Best Free Text PSDFree for 2024
- Video Filter Installation in Zoom The Simplified Method
- Title: Photobooth Playback Hang-Up - Seeking Solutions
- Author: Scott
- Created at : 2024-10-31 16:33:03
- Updated at : 2024-11-01 18:55:50
- Link: https://fox-info.techidaily.com/photobooth-playback-hang-up-seeking-solutions/
- License: This work is licensed under CC BY-NC-SA 4.0.