![[New] Quickly Transform Sluggish Videos on Android](https://thmb.techidaily.com/df6d6f7af97a6f2a263dcbc0519760a864ba0996ca5b9b75ea6d971b44c71c22.jpg)
[New] Quickly Transform Sluggish Videos on Android

Quickly Transform Sluggish Videos on Android
In video playback, how the content plays out and the playback’s speed determines content quality. Many editors add slow-motion effects to videos or parts to create a stylish and top-notch look.
However, this effect becomes a default in the videos after adding it, and users cannot easily deactivate the setting. It can get annoying to deal with when you are trying to play a video, but it starts automatically playing in slow-motion on your video player. Thus, for most users, learning how to change slow-motion video to normal-speed Android is important.
In general, there is no built-in feature that allows Android users to change recorded video speed, like reversing slow motion. So, it would be best if you considered third-party tools in this case. Multiple options are usable in this context, and we explain some of the best ones here. Interested? Give this a read.

Part I. Overview of All the Third-party Tools
Various types of third-party software promise high-quality slow-motion effect removal benefits. We researched and tried out many of them ourselves to check how each one fares in comparison. Here is a basic outline of the specifications of each Android app version.
| Type | Pricing | Average Rating | User Base | Compatibility | Best for | |
|---|---|---|---|---|---|---|
| Filmora | Video Editor | Free with in-app cost starting at USD 0.54 | 4.7 out of 5 (Google Play Store) | Beginners, Professional editors, students | Android, iOS | Video editing with advanced effects, audio editing |
| Vizmato | Video editor, video recorder | Free with in-app cost starting at USD 0.24 | 3.9 out of 5 (Google Play Store) | Professional editors | Android, iOS | Video editing |
| VivaVideo | Video editor for short videos | Free with in-app cost starting at USD 0.99 | 4.4 out of 5 (Google Play Store) | Beginners | Android, iOS | Simple video editing for short videos |
| Adobe Premiere Rush | Video Editor | Starting at USD 20.99 | 3.9 out of 5 (Google Play Store) | Professional editors, students, teachers | Android, iOS | Video editing, audio editing |
| VLC Media Player | Video editor, Video Player | Free | 4.1 out of 5 (Google Play Store) | Professional editors, beginners with some technical skills | Android | Video editing, audio editing, video player |
| KineMaster | Video Editor | Free with pro functions at USD 4.99 | 4.1 out of 5 (Google Play Store) | Professional editors, beginner-level users | Android, iOS | Video editing with advanced effects, audio editing |
| Quik | Video Editor | Free with in-app cost starting at USD 1.99 | 4.4 out of 5 (Google Play Store) | Beginners, Professional editors | Android, iOS | Video editing |
| InShot Video Editor | Video Editor | Free with in-app cost starting at USD 1.80 | 4.8 out of 5 (Google Play Store) | Beginners, Professional editors | Android, iOS | Video editing |
Part II. Top Software Options to Adjust Speed from Slow-Motion on Android Devices
Now that you know the specifications of the apps, you should know how to turn a slow-motion video to regular using them. The following are the main points about each version you should consider before choosing one that fits your needs, starting with Filmora.
Free Download For Win 7 or later(64-bit)
Free Download For macOS 10.14 or later
Method 1. Filmora
Wondershare Filmora is one of the best tools available for video editing that you can use and get high-quality video adjustment tools. One capable feature here is the ability to change the speed of the video through the Speed icon available after you add the video into the editor.
One of the best parts of this app in the matter of how to turn a slow-motion video to regular video speed is the customized editing ability. To elaborate, it is possible to choose which parts of the video you will change the speed of. Move the slider to select the section if your original video has specific sections where the slow-motion effect is available. Then, move the speed slider to a higher speed distinction.
Watch this video to understand how Filmora works.
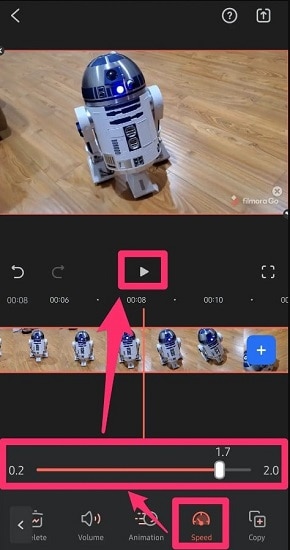
How to Convert Slow Motion Video to Normal on Android with Filmora?
Step1 Install Filmora and launch it on your Android smartphone.
Step2 Tap on the New Project button.
Step3 Press Import to add the video file you will change the slow-motion effect of. You can add multiple video files as well. After including the right file(s), click on Next.
Step4 If you want to make further changes, click on the tools for editing, like Trim, to cut the video clip.
Step5 From the bottom toolbar, swipe left and tap the Speed icon to change the video speed.
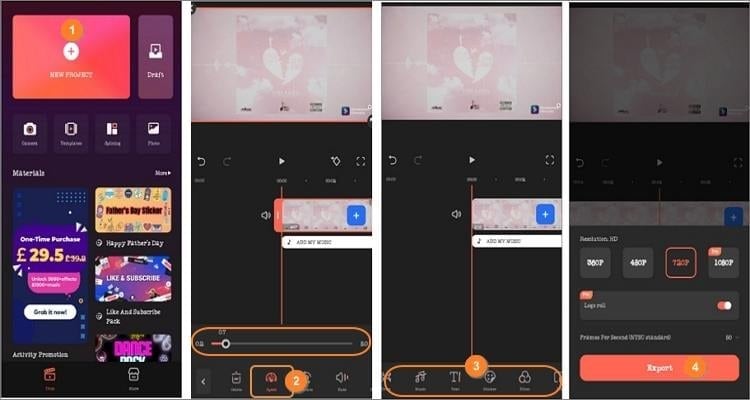
Step6 Drag the slider to change the speed from the left (slow) to the right (fast) side. Click on the Play icon to see a preview of the video.
Step7 After completing the changes, click on Export from the top-right section of the screen. Make settings changes like frame rate and then press the Export button again.
Pros
- Adjust the speed in the full video or sections of the video.
- Speed change is possible between a range of 0.2 to 5.0 rates.
- Preview the video while you are making changes to see how it works.
Cons
- Advanced features like more effects and transitions are available for Pro version users.
- Free version users cannot remove ads or watermarks.
Method 2. Vizmato
You can use the Vizmato app for Android and iOS devices to make different video editing work, including speed adjustments. After you use it to clip and merge your video, you can set the video playback speed to your preferred rate.
It is possible to reverse the current speed of your slow-motion video by increasing the video speed by Fast or Slow. The quality of the video during playing is not compromised.

Pros
- Apply filters and effects during recording.
- Adjust playback speed during recording and through the recorder.
- Adjust the sound according to the changes as well.
Cons
- Language personalization is not available in all countries.
- Advanced benefits require payment.
Method 3. VivaVideo
Another notable software you should seriously consider if you want a simple Android-based app to update your video speed is VivaVideo. It is an easy-to-use tool where you can easily insert your video into different file formats. Then, choose the Speed icon from the features icons listed in the lower toolbar.
Browse through the options and choose the Speed changing option. It supports a 0.1-10x range for speed adjustment. Keep choosing a higher speed than your default one until you reach a rate that best represents a stable video speed.
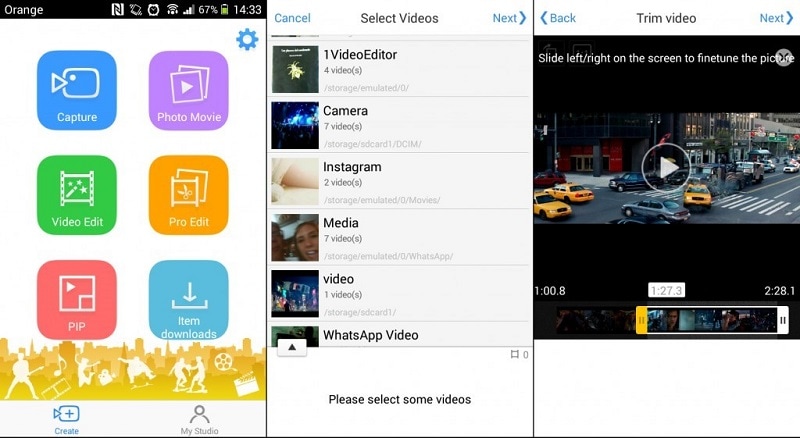
Pros
- Supports multi-track editing.
- High speed range is available for adjustment.
- Slide to increase or decrease speed.
Cons
- Best for creating simplistic or short videos.
- Not many levels of speed change are available.
Method 4. Adobe Premiere Rush
Regarding how to change slow-motion video to normal speed, android users can benefit from the Adobe Premiere Rush app. Using this app, you can change various aspects of the video and audio speed on your file.
There is a simple-to-access speed controls section where you can find the Speed button. You can decide the part of the video on which you will change the speed by its Range slider and choose the overall speed variation. For changing slow-motion videos, increasing the slider to the right should work.
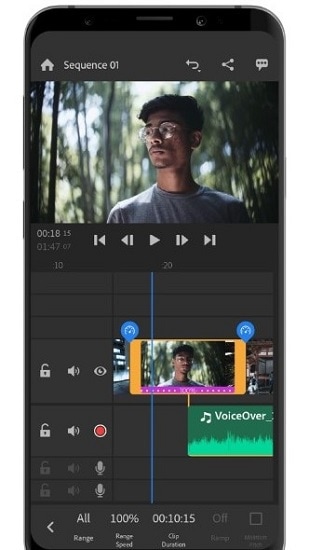
Pros
- Use the speed ramping feature to adjust the transition of the speed change better.
- Simple to use UI for various video editing functions.
- Smoothly increase slow-motion video speed to make it regular.
Cons
- Not available for free.
- A registered Adobe account is needed.
Method 5. VLC Media Player
The process of how to change slow motion video to normal speed Android is not highly challenging to achieve if you are using VLC Media Player. All you have to do is open the audio or video file you want to adjust in the app. Then, tap the screen playing your chosen video and click on the three-dotted icon.
Choose the Playback Speed option from the settings and then move the slider to and fro to set the new speed. For an easier method here, you can click on the plus and minus buttons to control your speed changes.
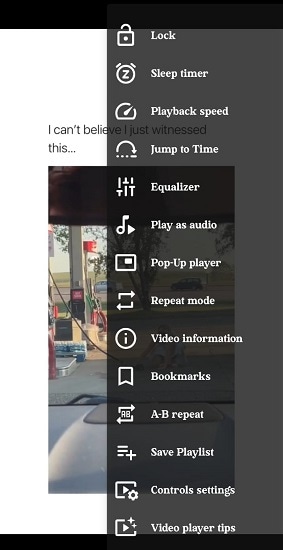
Pros
- You can set the video speed to high or low.
- Switch off automatic speed customization.
- Make changes to the speed of the whole video.
Cons
- Not available in all countries.
- Takes time for beginners to get accustomed to the UI.
Method 6. KineMaster
With KineMaster, the process of how to turn a slow-motion video to a regular video comes super easy. It allows users to set the playback speed during the editing process without issues and includes a strong reverse functionality.
With this feature, you can reverse elements like in-camera transitions and focal shifts, including the slo-mo effect. Manually increase playback speed to eradicate the slow-motion condition and preview it at a regular pace before exporting.
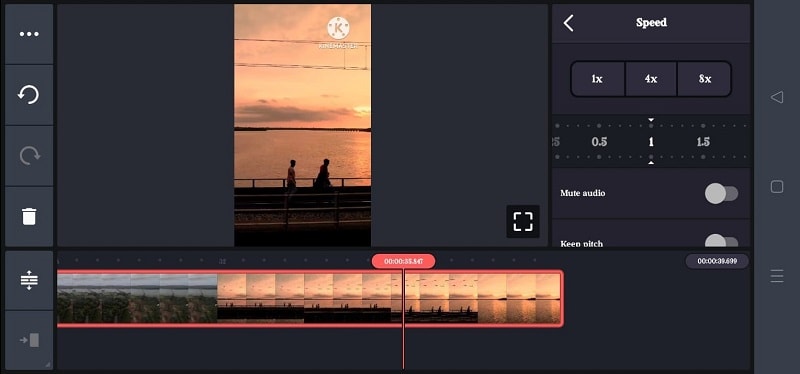
Pros
- Multiple effects to add.
- Chroma key support is available.
- Multiple blending modes are available for editing.
Cons
- Layer support is available in select device models when your install the app.
- You can remove ads and watermarks with paid version only.
Method 7. Quik
If you are learning how to turn a slow motion videos to regular videos with stable speed, you cannot do wrong with the Quik app. The app’s Android version is easy to access and use across different Android smartphones and tablets.
After you import the video into the editing software, you can click on the Speed icon to make changes to your video’s speed quality. Depending on the level of slow-motion your original video has, you can increase your video speed to 8x.
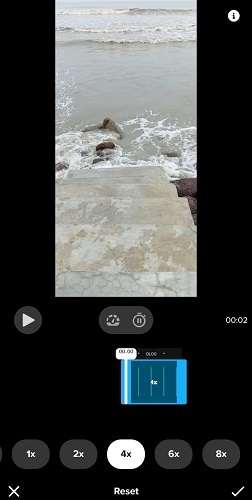
Pros
- Easy-to-use UI for most users.
- Move the slider to choose sections and highlight the video.
- Multiple levels of speed adjustment are supported here.
Cons
- You need to upgrade to the Pro version to enjoy adjustment benefits.
- Not very huge files are editable here.
Method 8. InShot Video Editor
One of the best apps that Android users can benefit from for high-quality video editing work is InShot Video Editor. You can download and use this software to quickly use the slider feature to choose sections of the video for cutting and speed adjustment.
You could choose the Speed option from the toolbar in the settings menu and increase the overall speed of the video if the original one was in slow motion. That will remove the effect completely and smoothly.
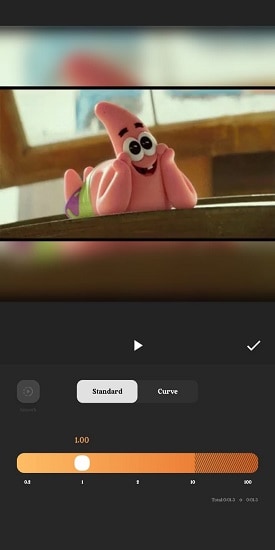
Pros
- Speed ramping is also available.
- Easy-to-use speed controls.
- Picture-in-picture functionality is supported.
Cons
- Filter package requires payment.
- Too many ads in the free version.
FAQs
- Why do my videos play automatically in slow motion?
If a video was created with a slow-motion effect, the recorded video would automatically play in slow motion when you play it in another video player. It is important to manually change the settings or adjust the video speed directly.
- How do I record a slow-motion video on my Android phone?
It is possible to record videos in slow-motion on Android phones using the editor app you are using. There are no preset speed customization settings in Android smartphones for video speed. So, you have to download and use a compatible video editing app for the function.
- How can I convert my slow-motion video to better quality?
You can use different tools to convert a slow-motion video to a higher speed. The best software for that is Filmora , with strong and multi-level video editing functions. You can import the video, click the speed icon, choose the video section to edit using the slide, and increase speed to level 100.0.
For a more detailed understanding, you can refer to this video .
Conclusion
It isn’t easy to directly adjust your recorded video speed on Android smartphones and tablets if it is set as that. Instead, you can download one of the list apps on your device to correctly change your video speed.
Depending on your app, like Filmora, you can choose the video section to adjust speed if slow motion is available in select scenes. Multiple apps come with varying speed range choices and speed ramping support.
It would help if you tried them all out before settling on the best one suited for your needs.
Part II. Top Software Options to Adjust Speed from Slow-Motion on Android Devices
Now that you know the specifications of the apps, you should know how to turn a slow-motion video to regular using them. The following are the main points about each version you should consider before choosing one that fits your needs, starting with Filmora.
Free Download For Win 7 or later(64-bit)
Free Download For macOS 10.14 or later
Method 1. Filmora
Wondershare Filmora is one of the best tools available for video editing that you can use and get high-quality video adjustment tools. One capable feature here is the ability to change the speed of the video through the Speed icon available after you add the video into the editor.
One of the best parts of this app in the matter of how to turn a slow-motion video to regular video speed is the customized editing ability. To elaborate, it is possible to choose which parts of the video you will change the speed of. Move the slider to select the section if your original video has specific sections where the slow-motion effect is available. Then, move the speed slider to a higher speed distinction.
Watch this video to understand how Filmora works.
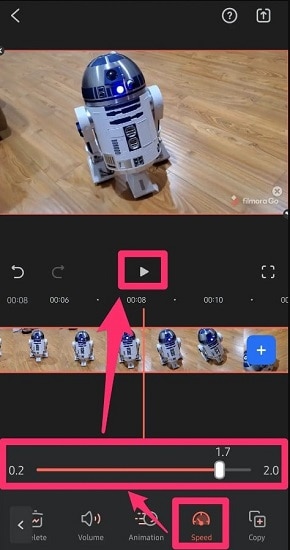
How to Convert Slow Motion Video to Normal on Android with Filmora?
Step1 Install Filmora and launch it on your Android smartphone.
Step2 Tap on the New Project button.
Step3 Press Import to add the video file you will change the slow-motion effect of. You can add multiple video files as well. After including the right file(s), click on Next.
Step4 If you want to make further changes, click on the tools for editing, like Trim, to cut the video clip.
Step5 From the bottom toolbar, swipe left and tap the Speed icon to change the video speed.
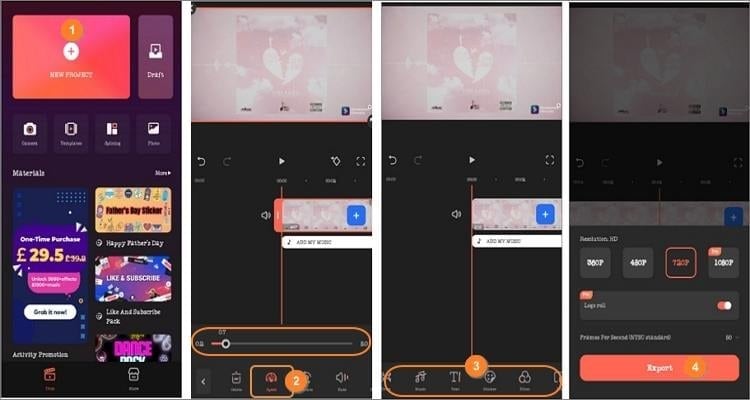
Step6 Drag the slider to change the speed from the left (slow) to the right (fast) side. Click on the Play icon to see a preview of the video.
Step7 After completing the changes, click on Export from the top-right section of the screen. Make settings changes like frame rate and then press the Export button again.
Pros
- Adjust the speed in the full video or sections of the video.
- Speed change is possible between a range of 0.2 to 5.0 rates.
- Preview the video while you are making changes to see how it works.
Cons
- Advanced features like more effects and transitions are available for Pro version users.
- Free version users cannot remove ads or watermarks.
Method 2. Vizmato
You can use the Vizmato app for Android and iOS devices to make different video editing work, including speed adjustments. After you use it to clip and merge your video, you can set the video playback speed to your preferred rate.
It is possible to reverse the current speed of your slow-motion video by increasing the video speed by Fast or Slow. The quality of the video during playing is not compromised.

Pros
- Apply filters and effects during recording.
- Adjust playback speed during recording and through the recorder.
- Adjust the sound according to the changes as well.
Cons
- Language personalization is not available in all countries.
- Advanced benefits require payment.
Method 3. VivaVideo
Another notable software you should seriously consider if you want a simple Android-based app to update your video speed is VivaVideo. It is an easy-to-use tool where you can easily insert your video into different file formats. Then, choose the Speed icon from the features icons listed in the lower toolbar.
Browse through the options and choose the Speed changing option. It supports a 0.1-10x range for speed adjustment. Keep choosing a higher speed than your default one until you reach a rate that best represents a stable video speed.
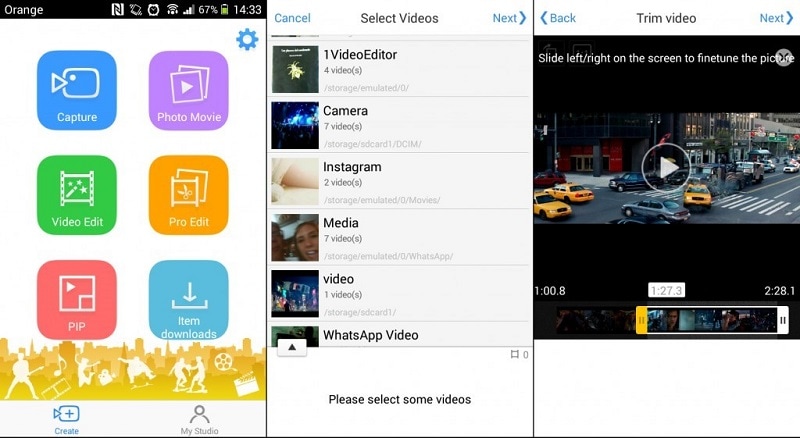
Pros
- Supports multi-track editing.
- High speed range is available for adjustment.
- Slide to increase or decrease speed.
Cons
- Best for creating simplistic or short videos.
- Not many levels of speed change are available.
Method 4. Adobe Premiere Rush
Regarding how to change slow-motion video to normal speed, android users can benefit from the Adobe Premiere Rush app. Using this app, you can change various aspects of the video and audio speed on your file.
There is a simple-to-access speed controls section where you can find the Speed button. You can decide the part of the video on which you will change the speed by its Range slider and choose the overall speed variation. For changing slow-motion videos, increasing the slider to the right should work.
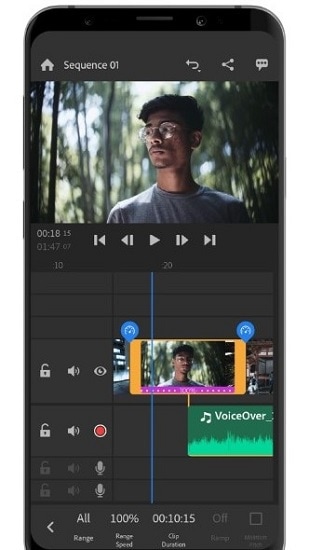
Pros
- Use the speed ramping feature to adjust the transition of the speed change better.
- Simple to use UI for various video editing functions.
- Smoothly increase slow-motion video speed to make it regular.
Cons
- Not available for free.
- A registered Adobe account is needed.
Method 5. VLC Media Player
The process of how to change slow motion video to normal speed Android is not highly challenging to achieve if you are using VLC Media Player. All you have to do is open the audio or video file you want to adjust in the app. Then, tap the screen playing your chosen video and click on the three-dotted icon.
Choose the Playback Speed option from the settings and then move the slider to and fro to set the new speed. For an easier method here, you can click on the plus and minus buttons to control your speed changes.
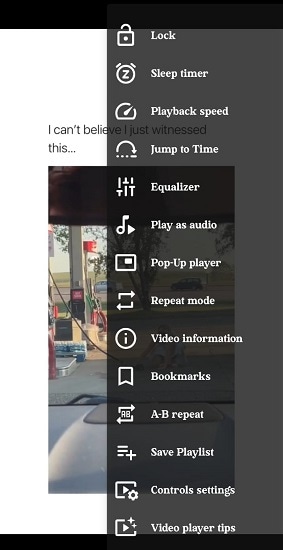
Pros
- You can set the video speed to high or low.
- Switch off automatic speed customization.
- Make changes to the speed of the whole video.
Cons
- Not available in all countries.
- Takes time for beginners to get accustomed to the UI.
Method 6. KineMaster
With KineMaster, the process of how to turn a slow-motion video to a regular video comes super easy. It allows users to set the playback speed during the editing process without issues and includes a strong reverse functionality.
With this feature, you can reverse elements like in-camera transitions and focal shifts, including the slo-mo effect. Manually increase playback speed to eradicate the slow-motion condition and preview it at a regular pace before exporting.
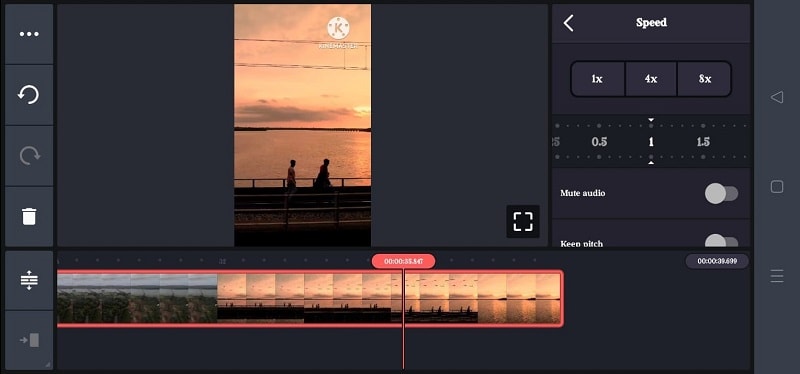
Pros
- Multiple effects to add.
- Chroma key support is available.
- Multiple blending modes are available for editing.
Cons
- Layer support is available in select device models when your install the app.
- You can remove ads and watermarks with paid version only.
Method 7. Quik
If you are learning how to turn a slow motion videos to regular videos with stable speed, you cannot do wrong with the Quik app. The app’s Android version is easy to access and use across different Android smartphones and tablets.
After you import the video into the editing software, you can click on the Speed icon to make changes to your video’s speed quality. Depending on the level of slow-motion your original video has, you can increase your video speed to 8x.
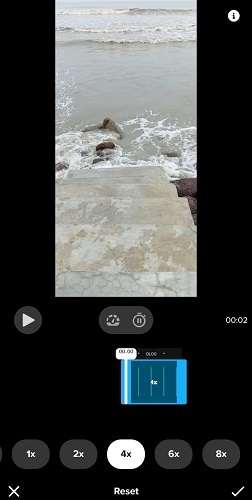
Pros
- Easy-to-use UI for most users.
- Move the slider to choose sections and highlight the video.
- Multiple levels of speed adjustment are supported here.
Cons
- You need to upgrade to the Pro version to enjoy adjustment benefits.
- Not very huge files are editable here.
Method 8. InShot Video Editor
One of the best apps that Android users can benefit from for high-quality video editing work is InShot Video Editor. You can download and use this software to quickly use the slider feature to choose sections of the video for cutting and speed adjustment.
You could choose the Speed option from the toolbar in the settings menu and increase the overall speed of the video if the original one was in slow motion. That will remove the effect completely and smoothly.
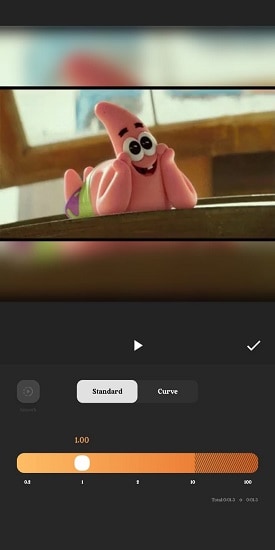
Pros
- Speed ramping is also available.
- Easy-to-use speed controls.
- Picture-in-picture functionality is supported.
Cons
- Filter package requires payment.
- Too many ads in the free version.
FAQs
- Why do my videos play automatically in slow motion?
If a video was created with a slow-motion effect, the recorded video would automatically play in slow motion when you play it in another video player. It is important to manually change the settings or adjust the video speed directly.
- How do I record a slow-motion video on my Android phone?
It is possible to record videos in slow-motion on Android phones using the editor app you are using. There are no preset speed customization settings in Android smartphones for video speed. So, you have to download and use a compatible video editing app for the function.
- How can I convert my slow-motion video to better quality?
You can use different tools to convert a slow-motion video to a higher speed. The best software for that is Filmora , with strong and multi-level video editing functions. You can import the video, click the speed icon, choose the video section to edit using the slide, and increase speed to level 100.0.
For a more detailed understanding, you can refer to this video .
Conclusion
It isn’t easy to directly adjust your recorded video speed on Android smartphones and tablets if it is set as that. Instead, you can download one of the list apps on your device to correctly change your video speed.
Depending on your app, like Filmora, you can choose the video section to adjust speed if slow motion is available in select scenes. Multiple apps come with varying speed range choices and speed ramping support.
It would help if you tried them all out before settling on the best one suited for your needs.
- Title: [New] Quickly Transform Sluggish Videos on Android
- Author: Scott
- Created at : 2024-07-12 11:47:11
- Updated at : 2024-07-13 11:47:11
- Link: https://fox-info.techidaily.com/new-quickly-transform-sluggish-videos-on-android/
- License: This work is licensed under CC BY-NC-SA 4.0.