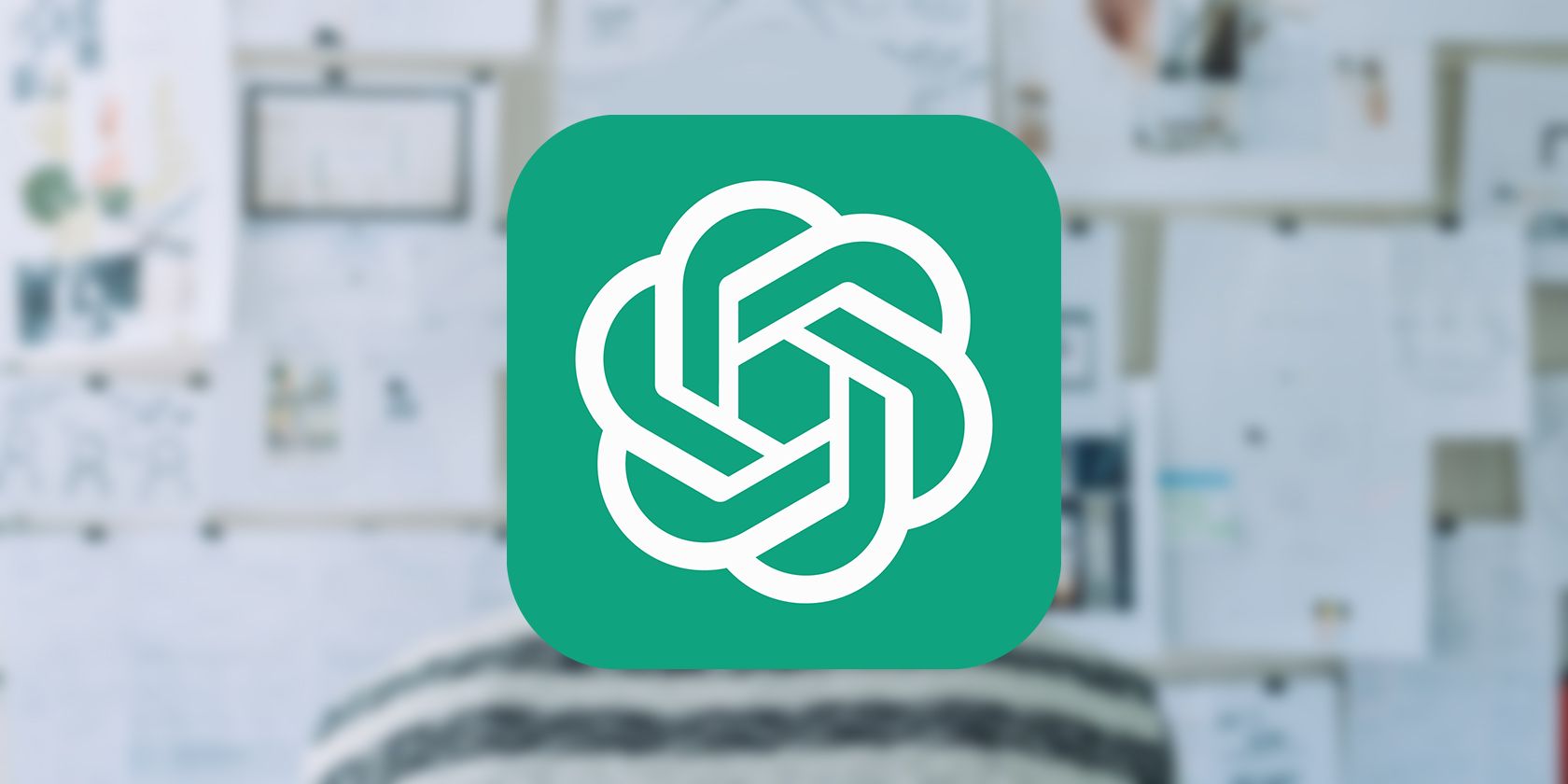
"In 2024, Setting the Stage for Success Zoom Configuration 101"

Setting the Stage for Success: Zoom Configuration 101
A few weeks ago, I saw an ad for Zoom in the Charles De Gaulle airport in Paris while making a transfer from Lisbon Portugal. The first thing I thought about was how much money Zoom must be making. Even before the pandemic, Zoom was becoming a market leader in a way that GoToMeeting was previously – primarily from their awesome ease of use.
Heck, “Zoom” has even become a modern verb, as in, “Hey, let’s jump on a Zoom!”
One of the recent changes with Zoom is that videos being recorded are now announced as such when you come into the room for privacy reasons. It’s good practice to record all your Zoom meetings. I’ve been able to get testimonials from my clients by recording Zooms.
Video quality is important because you only get one chance. The source you record with cannot be upgraded in terms of quality. So, if your initial recording is poor, you’re going to be stuck with a subpar recording.
When recording, think about both your video quality, and the other Zoom participants you might want to record.
We all know and use Zoom, but there are some tricks you can use to make your videos look even better. Here are some simple tips to get a better-quality video recording from Zoom.
Disclaimer: This post includes affiliate links
If you click on a link and make a purchase, I may receive a commission at no extra cost to you.
Turn on HD
HD video is disabled in Zoom by default. Obviously, HD requires more bandwidth and online space, so it’s easy to see why this is not enabled by default. So if you have not, be sure to enable HD video.
You can do that under Preferences -> video. There is a button to toggle on HD. Toggle it on.

Pro Tip: periodically check that this has not been disabled when you update to new versions of Zoom.
Touch up Your Appearance
Next, under “My Video” click “touch up my appearance.” This will add a slider you can adjust to get the best picture quality. You will see your webcam in real time adjust as you toggle and play with these features.

Adjust for Low Light
Not everyone has a ring light, but nearly every scene could benefit from the low light adjustment. This uses AI technology to boost the light making a better quality recording in the vast majority of situations.

People tend to underestimate the power of good lighting in improving your video quality. Not only is brighter usually better when it comes to lighting but if you record with better light, it gives you more options for adjusting the video quality later on in post-production.
Optimize Video Quality
Under the advanced settings, there is a toggle called “Optimize video quality with de-noise.” Make sure this is toggled on. This uses AI software-based noise removal to help improve the video quality.

Use a USB mic
Have you ever seen a video with really poor sound quality? It makes a huge difference in how you judge the quality of that video. So if you have a USB mic, use that instead of the built-in microphone. Viewers will subconsciously judge the quality of the video not only on video quality, but also on sound quality. It makes a massive difference to the final video recording.
Use a Virtual Background
A cluttered background is never ideal in videos. That’s why the rage on YouTube is to use a camera (Like the Canon M50 for example) that naturally provides a bokeh effect, which is a gentle blurring of the background.
The reason this is so critical is it helps the viewer focus on what is important - which is your speaker.
So Under “Backgrounds & Effects” choose a virtual background, or the “blur” option to help improve your source video.

Be aware of the different views during your meeting
Zoom records with a single video file, unlike other software options such as Ecamm or Skype Call Recorder. This means the recording will be very similar to what you see.
When you are in a meeting, you can toggle between the Gallery view, which shows everyone in the meeting in tiles, and the Speaker view, which shows the main speaker in a full-screen mode.
The recording will record exactly what is on the screen, so if you want to get some variety, you can toggle between these two during your recording.
There is also a “Highlight” feature where you can manually select a participant to be highlighted regardless if they are the active speaker or not.
Here’s another tip. You can choose to hide the participants who don’t have a video stream by adjusting one of the video settings Check “Hide non-video participants.”
Wipe your webcam
Webcams can pick up dust and oil from time to time. So before important recordings (and also because my kids sometimes use my laptop) I usually wipe my webcam with a lint-free microfiber cloth before important Zooms with my colleagues and clients.
I use the same type of cloth that I use for cleaning my eyeglasses. Keep it simple and clean!
Upgrade your camera
You can add a better webcam or even a mirrorless camera, like the Canon M50 that is popular with YouTubers as a webcam input. Once you have added the camera, you can select which webcam you want to use from the dropdown menu.
Organize your Zooms
If you do use your Zooms in your video editing, I would recommend renaming the video file or Zoom folder after your meeting. This doesn’t affect the video quality, but it sure allows the experience of video editing to go much smoother when you know exactly which file you are looking for.
Final bonus tip
Remember, bring energy to what you say. Good energy will raise the quality of ANY video recording. It doesn’t matter if you are giving a lecture, teaching on your Zoom, or giving a sales pitch. Energy is what makes video impactful.
So there you have some of my favorite tips for boosting the quality of your Zoom recordings. So what are your favorite tips for using Zoom?
Free Download For Win 7 or later(64-bit)
Free Download For macOS 10.14 or later
Free Download For macOS 10.14 or later
Also read:
- [New] Must-Watch Live Games Top Nine Sites for 2024
- [New] OmniView App Critical Look-Over
- [New] Reviving Airtunes Fixing Disrupted Transfer Between iPhone, iPad & Mac
- [New] The Beginner's Guide to Selecting Cams in the Year 2024
- [New] Top VR Game Engines -2023 Update for 2024
- [Updated] Crafting Real World Stories An Insight Into Documentary Screenplay Writing for 2024
- [Updated] Essential Techniques for Securing PS4 Gameplay Moments
- [Updated] Evaluating Brightness in HDR Quality Assessment Complete?
- [Updated] Heaviest Aerial Transporters Top 10 Drones Reviewed for 2024
- [Updated] In 2024, 15 Synergistic Tasks for the Contemporary Audio Aficionado
- [Updated] In 2024, Mastering the Art of Finding Image Collections for Media
- Dying Light Graphics Settings Tweaks for a Smoother Frame Rate Experience
- Experts Share Insights on Their Recent Purchase of Affordable Surface Pro 11 - What You Need To Know!
- How to retrieve lost files from Poco X6 Pro?
- In 2024, Master Facebook Broadcasting with Devices and OBS Studio
- In 2024, Pioneering Cinematic Language
- Unraveling the Mystery: PS4 and PS5 Console Connectivity
- Title: In 2024, Setting the Stage for Success Zoom Configuration 101
- Author: Scott
- Created at : 2025-01-18 17:46:02
- Updated at : 2025-01-25 05:32:15
- Link: https://fox-info.techidaily.com/in-2024-setting-the-stage-for-success-zoom-configuration-101/
- License: This work is licensed under CC BY-NC-SA 4.0.