
"2024 Approved An Overview and Comparative Study of Google's Augmented Reality Stickers"

An Overview and Comparative Study of Google’s Augmented Reality Stickers
Did you know that Google Pixel phones have a feature called Google AR Stickers? AR Stands for augmented reality - a technology that combines the real world and digital content. You can use it to make fun images and videos. But how do you use this feature? And are there options for people without a Google Pixel phone?
In this article, we will take a look at this feature. Also, we will show you a great alternative that lets you experience the same but using other devices.

What Is Google AR Sticker?
Think of stickers that you can put on images or videos. However, these stickers are in 3D. Furthermore, they look like they are actually in the environment or they are a part of your body. However, you can only see them through a camera lens.
You can look at Pokemon Go to understand it better. The game allows you to “place” your Pokemon in the real world and take photos of them. Google AR stickers are like that, except the stickers are not strictly only Pokemon. There are letters, food, Stranger Things characters, and more!
History of Google AR Sticker
Back in 2017, virtual reality and augmented reality received an increase in interest. While these technologies weren’t really new, it was at this time that they became common. Apps like Snapchat included AR stickers that allowed users to take photos and videos with their favorite fictional characters and such. Google hopped on the trend by incorporating AR stickers into its smartphone, Pixel 2.
The thing is that it did not last long. Ever since Google launched its Pixel 4a in 2020, they no longer provided AR stickers. The camera of the new devices is not compatible with AR stickers, Playground, and Playmoji. And that’s the end of Google AR Stickers.
Owners of older Pixel models should not worry since the devices’ hardware isn’t changed. Thus, they will continue to support Playground, the app needed to use Google AR Stickers.
How To Use Google Playground AR Stickers on Pixel 4 and Earlier
As mentioned above, older Pixel models still have Google Playground support. These devices are Pixel 4 and earlier. Meanwhile, Playmojis (3D AR Stickers) are available only for Pixel 3, 3a, and 4.
Here’s a step-by-step tutorial on how to use this feature:
Step1 Ensure you have Android 8.1 (Oreo) installed on your Pixel. Also, ensure the Google Camera app is updated.
Step2 Launch the Google Camera app.
Step3 Tap **”**More” > “Playground.”
Step4 Select “Stickers” > “Playmoji” or “Stickers.”
Step5 Tap the AR Sticker or Playmoji that you want to use.
Step6 Touch and hold, and drag the AR sticker where you want it to be on the photo or video. Adjust the sticker as needed.

Step7 Tap “Capture” to take a photo. If in video mode, touch and hold “Capture” instead.
Filmora AR Camera – Great Alternative to Google AR Stickers
Suppose you own a Google Pixel 4a or a later model, and you want to try augmented reality photos and videos. Sadly, you can’t use Google’s own AR stickers. But don’t worry. There’s a great alternative! You can use Filmora AR Camera on Wondershare Filmora for Mobile instead. It’s an application that lets you add AR stickers to your photos and videos.
Free Download For Win 7 or later(64-bit)
Free Download For macOS 10.14 or later
Are you an Android or iPhone user? Filmora AR Camera is also available on these platforms. So you can join in on the fun!
Filmora AR Camera Features
Filmora for Mobile’s AR Camera feature has many things to offer. It lets you take photos and videos with virtual characters. Also, you can add digital content (a helmet on your head, for example) to your photo to enhance it. You also don’t have to be in the frame to use Filmora for Mobile’s AR stickers. There are so many sticker options you can use as the subject instead.
The best thing about Filmora AR Camera is it lets you record multiple videos with different AR stickers. Filmora for Mobile will automatically combine and arrange them.
Use Filmora AR Camera To Record a Video
Here’s a tutorial on how to record an AR video & how to edit an AR selfie video on iPhone.
To Record an AR Video
Step1 Install Filmora for Mobile from the App store.
Step2 Tap the “Camera” button on the right panel.
![]()
Step3 Tap the “Frame” icon at the top right to adjust the video ratio. It’s also how you switch between the front and rear cameras.
![]()
Step4 Select “Props” from the options at the bottom of the screen. Select the AR effect that you want to use.
![]()
Step5 Tap the purple circle button at the bottom center of the screen to start recording a video.
Step6 You’ll see the video you recorded on the left side of the screen. Tap the “Edit” button to proceed to the video timeline.


To Edit an AR Selfie Video on iPhone
Step1 After recording an AR video, tap “Edit.”
Step2 Tap “Canvas” to adjust the video ratio size so it would be perfect for TikTok or Instagram. We also recommend using Filmora for Mobile’s features to blur the background to enhance the video.

Step3 Tap “Filters” to add more magic to the video.
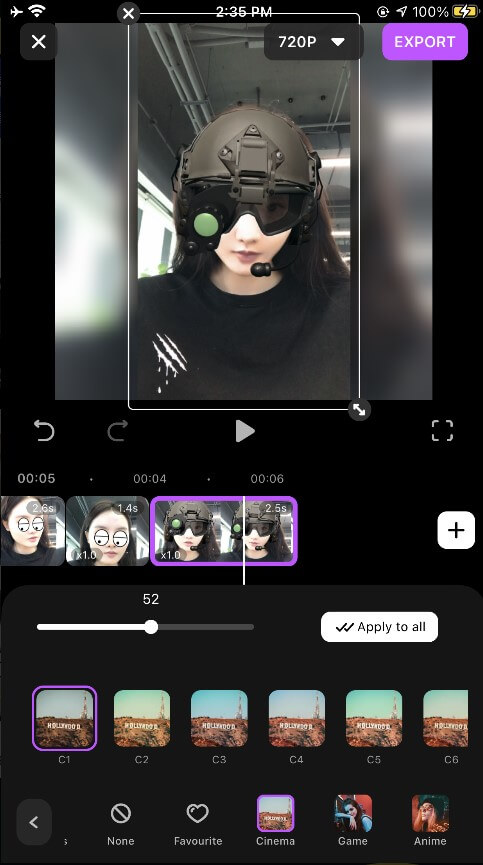
Step4 Suppose there is more than one video clip, and you’re combining them. Tap the junction between them to add transition effects so that the switch would not look too abrupt or to make the video cooler.

Step5 Preview the video. If you’re already satisfied, tap “EXPORT” to save and share.

People Also Ask
Do you still want to know more about AR stickers? It’s understandable since “augmented reality” sounds very advanced and complex. Here are some FAQs about it to make you more informed about the subject.
Q1. What Are AR Stickers?
AR stickers are augmented reality image effects you can add to improve photos or videos. They can be static images or animations. Some examples are eyeglasses, bunny headbands, hats, beards, or even animals or characters.
The application that offers it maps your face or the environment in the video and tracks movements. With that, they make it seem like the AR sticker is real instead of a virtual object.
Let’s suppose you added AR eyeglasses to the video you are recording. When you move, the eyeglasses will follow your eyes instead of staying where they originally were.
Q2. Can You Use AR Without an App?
Perhaps you don’t want to install custom AR apps. That’s not new. According to some studies, engagement drops by 50% when users need to download. So, some developers chose the WebAR path instead.
WebAR uses web technologies to let users experience augmented reality. All you need is a phone or any device with a camera and a web browser. Since most modern browsers and operating systems already support AR, WebAR makes the experience so accessible.
Q3. Are AR Apps Safe?
AR Apps can be dangerous, but not all of them are. Keep in mind that AR apps can see what you are doing in real-time. If that information falls into the wrong hands, you may end up in trouble.
Vendors can also add malware or other things to the apps. So it’s necessary that you always stay vigilant. As much as possible, download AR apps from vendors with a good reputation. That’s how you ensure the app is not doing something nasty behind your back.
Conclusion
Google AR Stickers are great for enhancing your photos and videos. Too bad it’s no longer available on newer Pixel devices. Luckily, other apps are available on the market, and they’re available on more platforms. For example, Wondershare Filmora for Mobile has an AR Camera feature. It lets you add AR stickers to your photos and videos, then combine and edit them. The selection of AR effects is also wide. So, you can have loads of fun creating content using Filmora for Mobile.
Free Download For macOS 10.14 or later
Are you an Android or iPhone user? Filmora AR Camera is also available on these platforms. So you can join in on the fun!
Filmora AR Camera Features
Filmora for Mobile’s AR Camera feature has many things to offer. It lets you take photos and videos with virtual characters. Also, you can add digital content (a helmet on your head, for example) to your photo to enhance it. You also don’t have to be in the frame to use Filmora for Mobile’s AR stickers. There are so many sticker options you can use as the subject instead.
The best thing about Filmora AR Camera is it lets you record multiple videos with different AR stickers. Filmora for Mobile will automatically combine and arrange them.
Use Filmora AR Camera To Record a Video
Here’s a tutorial on how to record an AR video & how to edit an AR selfie video on iPhone.
To Record an AR Video
Step1 Install Filmora for Mobile from the App store.
Step2 Tap the “Camera” button on the right panel.
![]()
Step3 Tap the “Frame” icon at the top right to adjust the video ratio. It’s also how you switch between the front and rear cameras.
![]()
Step4 Select “Props” from the options at the bottom of the screen. Select the AR effect that you want to use.
![]()
Step5 Tap the purple circle button at the bottom center of the screen to start recording a video.
Step6 You’ll see the video you recorded on the left side of the screen. Tap the “Edit” button to proceed to the video timeline.

Step7 Preview your video, edit as needed, and export it.

To Edit an AR Selfie Video on iPhone
Step1 After recording an AR video, tap “Edit.”
Step2 Tap “Canvas” to adjust the video ratio size so it would be perfect for TikTok or Instagram. We also recommend using Filmora for Mobile’s features to blur the background to enhance the video.

Step3 Tap “Filters” to add more magic to the video.
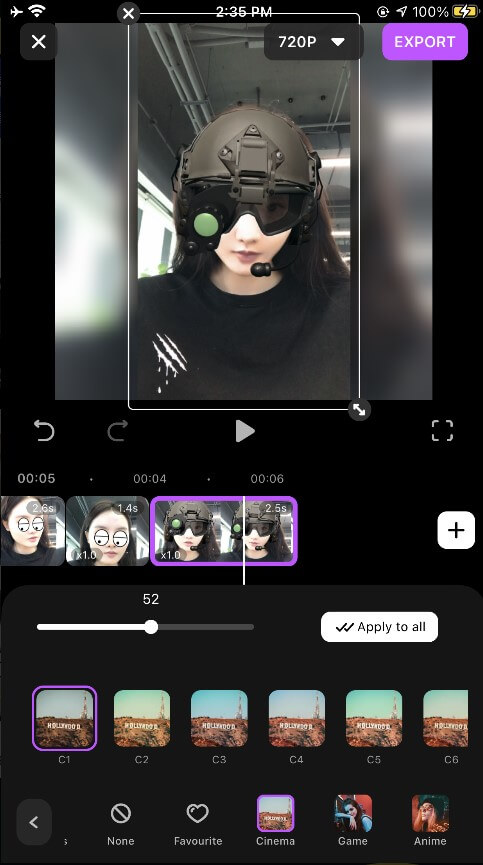
Step4 Suppose there is more than one video clip, and you’re combining them. Tap the junction between them to add transition effects so that the switch would not look too abrupt or to make the video cooler.

Step5 Preview the video. If you’re already satisfied, tap “EXPORT” to save and share.

People Also Ask
Do you still want to know more about AR stickers? It’s understandable since “augmented reality” sounds very advanced and complex. Here are some FAQs about it to make you more informed about the subject.
Q1. What Are AR Stickers?
AR stickers are augmented reality image effects you can add to improve photos or videos. They can be static images or animations. Some examples are eyeglasses, bunny headbands, hats, beards, or even animals or characters.
The application that offers it maps your face or the environment in the video and tracks movements. With that, they make it seem like the AR sticker is real instead of a virtual object.
Let’s suppose you added AR eyeglasses to the video you are recording. When you move, the eyeglasses will follow your eyes instead of staying where they originally were.
Q2. Can You Use AR Without an App?
Perhaps you don’t want to install custom AR apps. That’s not new. According to some studies, engagement drops by 50% when users need to download. So, some developers chose the WebAR path instead.
WebAR uses web technologies to let users experience augmented reality. All you need is a phone or any device with a camera and a web browser. Since most modern browsers and operating systems already support AR, WebAR makes the experience so accessible.
Q3. Are AR Apps Safe?
AR Apps can be dangerous, but not all of them are. Keep in mind that AR apps can see what you are doing in real-time. If that information falls into the wrong hands, you may end up in trouble.
Vendors can also add malware or other things to the apps. So it’s necessary that you always stay vigilant. As much as possible, download AR apps from vendors with a good reputation. That’s how you ensure the app is not doing something nasty behind your back.
Conclusion
Google AR Stickers are great for enhancing your photos and videos. Too bad it’s no longer available on newer Pixel devices. Luckily, other apps are available on the market, and they’re available on more platforms. For example, Wondershare Filmora for Mobile has an AR Camera feature. It lets you add AR stickers to your photos and videos, then combine and edit them. The selection of AR effects is also wide. So, you can have loads of fun creating content using Filmora for Mobile.
- Title: 2024 Approved An Overview and Comparative Study of Google's Augmented Reality Stickers
- Author: Scott
- Created at : 2024-08-28 07:35:46
- Updated at : 2024-08-29 07:35:46
- Link: https://fox-info.techidaily.com/2024-approved-an-overview-and-comparative-study-of-googles-augmented-reality-stickers/
- License: This work is licensed under CC BY-NC-SA 4.0.










